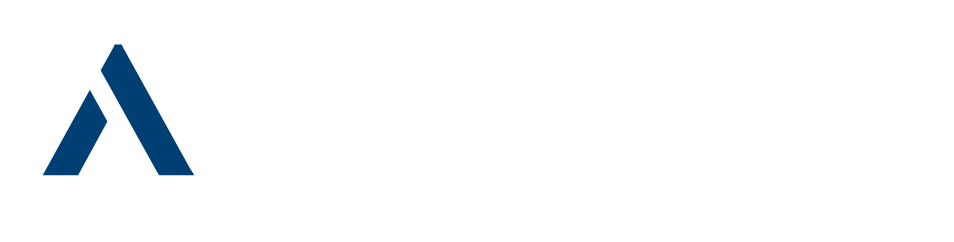Articolo di Nunziante Esposito
Continuiamo il discorso per la personalizzazione di Jaws al fine di renderlo il piu’ possibile aderente alle nostre esigenze. Siccome, con la parte precedente, abbiamo visto come far parlare Jaws, come a noi ci aggrada, nel prompt di dos e abbiamo accennato al modo di limitare quello che Jaws ci dice utilizzando i frame, in questa parte che segue, analizzeremo come modificare il dizionario di Jaws e come si etichettano i grafici. Entrambe le utility di Jaws, sono molto intuitive e di semplice applicazione. Cominciamo con il dizionario, una utility che ci consente di fare delle cose straordinarie, anche se e’ stata creata per adeguare la pronuncia delle parole per le quali Jaws non rispetta adeguatamente gli accenti e la prosodia.
Mettiamo il caso si debba far pronunciare il cognome Santarpia che in italiano ha l’accento sulla i di fine parola, Quindi Santarpìa, bisogna istruire Jaws affinche’ ogni volta che incontra questa parola, la legga correttamente. Le modifiche che vengono eseguite nel dizionario possono essere inserite sia nel dizionario dell’applicazione, sia nel dizionario generale, quello di default, che in queste ultime versioni di Jaws, si avvale di una consistente quantita’ di parole corrette dal dott. Nicola Ferrando. Questo nostro amico dopo aver creato il Dizionario personalizzandolo per le sue esigenze, lo ha messo a disposizione di tutti inviandolo alla Subvision di Milano importatore ufficiale dello screen-reader. Anche se e’ sempre possibile aggiungere altre parole o modificare quelle esistenti a piacimento, bisogna dire che la maggior parte delle parole che Jaws pronunciava male, sono state corrette. Inoltre, c’e’ da tener presente che questo vocabolario non e’ infinito e non puo’ contenere piu’ di 1000 termini.
Ora veniamo a noi ed apriamo questo programma che Jaws ci mette a disposizione. Premiamo insert piu’ f2, con freccia giu’ troviamo la voce programma dizionario e premiamo invio per avviarlo. Per fare prima, premiamo insert piu’ D. Inoltre, e’ da dire che, detto programma, si puo’ aprire dal menu utility raggiungibile sulla barra dei menu che si aprono con il comando insert piu’ J. Apriamo il programma con uno dei modi suddetti: personalmente uso insert piu’ d, perche’ faccio prima. Appena si apre il programma, Jaws ci dice il nome dell’applicativo aggiungendo jdf programma dizionario di Jaws e si posiziona sul pulsante aggiungi. Se premiamo tab, passiamo ad una casella ad elenco a selezione estesa e se premiamo ancora tab, ci posizioniamo su un campo editazione che ci consente di effettuare una ricerca delle entrate presenti.
E’ intuitivo che se si apre per la prima volta un programma dizionario di un applicazione, esso risulta vuoto e nella casella a selezione estesa non troviamo niente. Se sono presenti delle entrate dizionario dell’applicazione, possono essere selezionate con le frecce verticali o usando la prima lettera della parola o, come in ogni lista, le prime lettere. Una volta selezionata una parola dall’elenco, Premendo tab, troviamo prima del campo editazione per la ricerca, altri due pulsanti che sono: modifica ed elimina. Il loro utilizzo e’ intuitivo, ma ora analizzeremo prima i menu e poi questi comandi. Se abbiamo aperto il programma per la prima volta, dobbiamo ingrandire la finestra in modo che possiamo leggere la barra di stato con insert piu’ pagina giu’. premiamo, quindi, alt piu’ barra spaziatrice, freccia giu’ fino ad ingrandisci ed invio. La prossima volta che apriremo il programma dizionario, la finestra sara’ gia’ ingrandita. Con alt, apriamo i menu che sono solo tre: file, visualizza ed aiuto. quest’ultimo ha due voci: guida in linea, attivabile anche con F1, e informazioni sul programma dizionario.
Nel menu visualizza, troviamo le seguenti voci:
– barra strumenti, non si attiva in nessun modo, nella versione che e’ installata sul mio computer.
– Barra di stato, attivata per default.
– Vvisualizza percorso, da attivare con invio se si desidera avere sulla barra del titolo, leggibile con insert piu’ t, tutto il percorso del programma dizionario aperto in quel momento.
Nel menu file, dove troviamo le tradizionali voci di nuovo, apri, salva, salva con nome, un elenco degli ultimi quattro file aperti ed esci, troviamo l’unica voce che ci interessa:apri file predefinito. Questo comando, come in tutti gli altri programmi di utility, si puo’ attivare con la combinazione di tasti control piu’ shift piu’ D. Visti i menu, ci restano solo i comandi che si scorrono con tab: aggiungi, lista della casella a selezione estesa e campo editazione per la ricerca. Come dicevamo sopra, attivando una voce, se presente, nella casella a selezione estesa, compaiono i due pulsanti modifica ed elimina.
Se premiamo invio sul pulsante aggiungi, si apre una maschera con quattro campi che sono:
– Parola effettiva: inserire la parola che si desidera modificare.
– Parola in sostituzione: parola modificata con gli accenti esatti.
– Pulsante Avanzate. Si puo’ impostare per la parola da modificare, un suono associato e la lingua in cui pronunciarla.
– Pulsante ok: conferma l’inserimento della parola nell’elenco della casella a selezione estesa.
– Annulla: chiude la finestra e riporta sul pulsante aggiungi.
In pratica, quando ci occorre effettuare delle modifiche alla pronuncia di qualche parola, facciamo cosi’: premiamo insert piu’ D, ed apriamo il dizionario dell’applicativo aperto in quel momento. Se dovessimo trovarci, per esempio, in word, Jaws ci dira’: Winword.jdf programma dizionario di Jaws. A questo punto possiamo decidere di eseguire le modifiche al dizionario dell’applicazione oppure a quello di default. Ammesso che volessimo effettuare la modifica sul dizionario di default, premiamo control piu’ shift piu’ D. Jaws dira’ default.jdf programma dizionario di Jaws, aggiungi pulsante.
Ora modifichiamo la parola come nell’esempio che facevo sopra: Santarpia per Santarpìa. Premendo invio, si apre la maschera per la compilazione dei campi per le due parole. Nel primo campo, parola effettiva, mettiamo Santarpia. Nel secondo campo al quale accediamo con il solito tab, parola in sostituzione, mettiamo la stessa parola ma con la i finale accentata: Santarpìa. Con tab ci spostiamo sul pulsante avanzate…. e premiamo invio. Si apre una nuova scheda con vari campi.
Sul primo troviamo un elenco di suoni da cui fare la scelta con le frecce verticali. Con tab ci spostiamo al secondo campo sul quale troviamo il pulsante sfoglia, con il quale possiamo cercare un file sonoro da abbinare alla parola, qualora quelli messi a disposizione non fossero di nostro gradimento.
Sempre con tab, ci spostiamo sul campo dove troviamo l’elenco delle lingue installate e possiamo scegliere con quale lingua far pronunciare la parola. Ci restano solo i pulsanti OK ed Annulla per confermare o annullare. Visto che la parola non ha bisogno di un suono e tanto meno la pronuncia con un’altra lingua, ci portiamo sul pulsante Annulla e premiamo invio. Ci ritroviamo di nuovo sul pulsante avanzate….. Con tab, ci portiamo sul pulsante ok e premiamo invio. Il programma si posizionera’ di nuovo sul pulsante aggiungi. Se abbiamo da inserire altre parole modificate, ripremiamo invio e ripetiamo l’inserimento.
Se vogliamo dare una sbirciatina alle parole contenute nell’elenco, premiamo tab per spostarci sulla casella a selezione estesa, dove con la freccia giu’ scorriamo l’elenco delle parole in essa contenute. Selezionata una delle parole, se premiamo tab, ci spostiamo sul pulsante modifica. se premiamo invio su questo pulsante, si apre la stessa maschera di inserimento, ma con i campi gia’ compilati. Per girare tra i vari campi, premere tab o shift piu’ tab.
Per uscire senza modificare, ci portiamo su annulla e premiamo invio. Oltre al tasto modifica, comparso dopo la selezione di una parola, c’e’ anche il tasto elimina che serve ad eliminare modifiche che, una volta effettuate, non ci soddisfano. Per chiudere il programma, si usa la voce esci del menu file. In alternativa, alt piu’ f4. Quando si chiude il programma, ci viene sempre chiesto di convalidare le modifiche. Se vogliamo confermare, premiamo invio sul pulsante ok, viceversa, premiamo invio sul pulsante annulla. Se annulliamo, nulla viene modificato di quello preesistente.
Se il programma dizionario di un’applicazione viene aperto per la prima volta ed apportiamo delle modifiche, oltre alla conferma delle modifiche, ci viene chiesto anche il salvataggio del file creato.
Ora viene il bello: utilizzare il programma dizionario per creare dei dizionari personalizzati che traducono in italiano quello che e’ scritto e rimane scritto in inglese. E’ una cosa bizzarra, ma alla fine e’ risultata molto utile, ad esempio, per tradurre in italiano tutto, menu™, impostazioni e messaggi, utilizzati nella gestione di un qualsiasi programma.
In pratica, posizionandoci con il cursore Jaws sulla parola o frase in inglese, e premendo insert piu’ D, per aprire il programma dizionario, si ha la possibilita’ di creare uno o piu’ files dizionario di traduzione di Jaws per quell’applicazione. Bisogna usare il sistema di girare Jaws a PC, con insert piu’ meno del tastierino, perche’ generalmente, nei programmi, la gestione delle varie cose, menu, impostazioni e messaggi, sono eseguite da files diversi della stessa applicazione.
Comunque, per rendersi conto di cio’, basta posizionarsi su un menu o su una scritta qualsiasi, stando nel programma per il quale si vuole eseguire una traduzione, e vedere se, dopo aver eseguito una variazione nel vocabolario che si apre premendo insert piu’ D, se c’e’ differenza nella lettura quando, dopo aver memorizzato la variazione, si fa apparire a schermo la stessa parola.
Facciamo un esempio pratico e modifichiamo il menu Tools con strumenti nella barra dei menu. Apriamo il programma per il quale ci interessa modificare i menu.
Premiamo il tasto Alt per aprire i menu. Freccia destra fino a Tools. Insert piu’ meno del tastierino per portare Jaws a PC. Premiamo insert piu’ D e Jaws ci dira’ il nome del programma aperto, seguito da JDF, estensione del vocabolario. Il programma e’ gia’ posizionato sul pulsante aggiungi, quindi premendo invio si apre la maschera per la modifica. Sul campo Parola effettiva, gia’ troviamo la parola Tools o parte di essa. In ogni caso la scriviamo o la completiamo, facendo attenzione agli spazi e alle maiuscole. Premiamo tab per andare sul campo parola in sostituzione e scriviamo strumenti. Non ci interessano le Maiuscole, ma i segni di punteggiatura sono rilevati,quindi, fare attenzione. Visto che la parola da pronunciare in sostituzione e’ in italiano, non abbiamo bisogno delle impostazioni avanzate, per cui tab fino ad OK ed invio. Chiudere il programma vocabolario con alt piu’ F4, memorizzare le modifiche, riaprire i menu con alt, freccia destra fino a Tools che, se la modifica e’ stata eseguita bene, sara’ letto Strumenti.
Ripetere per tutti i menu e per tutte le scritte che si vogliono modificare, facendo sempre la prova ad eseguire per ogni tipologia di scritte all’interno del programma, prima la memorizzazione di una parola e poi continuando con le altre dello stesso tipo.
Una volta stabilito il nome del programma vocabolario che bisogna modificare, si puo’ aprire direttamente il file JDF, andando direttamente nella directory ita del nostro Jaws, premendo invio sul file e dopo averlo selezionato.
Con questo programma dizionario si puo’ anche alleggerire certe diciture di Jaws in programmi come ad esempio Outlook Express. Infatti molto spesso capita che se impostiamo la prolissita’ di Jaws come avanzato, ci viene detto poco o nulla, mentre se mettiamo la prolissita’ intermedia, magari soffriamo a sentire certe diciture che sono superflue.
Quando si usa il computer in modo intenso e non ce ne vogliamo privare completamente, possiamo modificare proprio questo dizionario. Tanto per fare un esempio, quando ci posizioniamo sull’albero delle cartelle in Outlook express e vogliamo eliminare la dicitura “visualizzazione ad albero”, basta che premiamo insert piu’ D e premiamo invio sul pulsante aggiungi. Nel campo parola effettiva inseriamo visualizzazione ad albero, nel campo della parola in sostituzione mettiamo uno spazio bianco premendo la barra spaziatrice e premiamo invio su ok dopo averlo raggiunto con tab. Dopo la modifica, chiudere il programma e memorizzare accettando le modifiche eseguite.
Bisogna fare attenzione perche’ alcune volte le parole vogliono la maiuscola iniziale, altre volte questo non occorre. Inoltre e’ doveroso dire che conviene impostare frasi complete in modo da non far capitare che usando delle singole parole, queste non verrebbero lette quando usate nei messaggi di posta. E’ ovvio che se scriviamo la frase visualizzazione ad albero in un messaggio, quando si effettua una lettura continua, tale frase non viene letta.
Se capitasse una cosa simile, leggendo parola per parola, Jaws ci legge tutto regolarmente e senza omissioni. Se capitasse di aver eseguito modifiche del genere che risultano piu’ fastidiose delle diciture lunghe stesse, si possono sempre eliminare o modificare seguendo le istruzioni date sopra.
Passiamo ora al programma etichettatore dei grafici che Jaws ci mette a disposizione. Anche per questo programma abbiamo tre modi per attivarlo: dal menu che si apre con insert piu’ f2, dal menu utility, raggiungibile sulla barra dei menu che si apre dopo aver premuto insert piu’ j, e con il comando rapido insert piu’ G. Prima di usare uno dei modi suddetti per l’avvio del programma, bisogna posizionare il cursore Jaws, cioe’ il cursore simulato del mouse che possiamo muovere con le frecce, su un grafico.
Avviando il programma di etichettatura grafici nel modo piu’ semplice, insert piu’ G, si apre una maschera che ci consente di assegnare un nome al grafico puntato dal cursore Jaws. La cosa e’ molto semplice. Infatti, dopo la pressione di insert piu’ G, si apre una nuova finestra con dei campi editazione e dei pulsanti.
Sul primo campo digitare il nome da assegnare al grafico che la sintesi leggera’. Con tab passiamo al campo per inserire il nome che Jaws mostrera’ sul display braille.
Con tab ci portiamo sul pulsante OK per premere invio e confermare la modifica. Da quel momento, ogni volta che con un cursore andiamo sul grafico, ci verra’ pronunciato da Jaws il suo nome che e’ proprio quello che gli abbiamo assegnato noi. In questo modo, siamo costretti a spostarci su ogni grafico ed etichettarlo con la procedura suddetta. Se in una schermata ci sono molti grafici e non occorre etichettarli tutti, si puo’ seguire questa procedura. Se invece abbiamo bisogno di etichettare tutti i grafici di una schermata, questo programma ci viene incontro con un comando di etichettatura automatica. Il comando e’ control piu’ insert piu’ G. Quando usiamo questo comando di etichettatura automatica, Jaws ci avvisa che e’ partito l’etichettatore automatico e alla fine ci informa sulla quantita’ di grafici etichettati o del fallimento dell’operazione dicendoci nessun grafico etichettato.
Come avete visto e’ una procedura molto semplice che ci consente di personalizzare la nomenclatura dei grafici a nostro piacimento quando, a questi grafici, non e’ assegnato gia’ un nome. Se siamo in un programma dove ci sono dei grafici che eseguono operazioni dirette del programma, quando non e’ possibile da soli, con l’aiuto di un vedente possiamo associare a questi grafici il nome dell’operazione che svolgono.
Spesso questa etichettatura non e’ possibile, sia perche’ non sempre i programmatori utilizzano dei grafici standard, sia perche’ puo’ capitare che il programma ad ogni avvio cambia il numero associato al grafico. Fortunatamente per la maggior parte dei programmi troviamo i grafici etichettati, ma se occorresse, ora sappiamo come fare.
Gia’ dalle versioni 4xX di Jaws, si puo’ usare un altro comando per i grafici che consente di metterli in elenco come si fa per i link in Internet Explorer.
Premendo control piu’ shift piu’ insert piu’ G, si ottiene un menu a tendina con elencati tutti i grafici che Jaws intercetta nella schermata.
Un altro artificio ci consente di far intercettare da Jaws i grafici anche quando non sono standard. Infatti, quando vengono usati dei grafici piccoli e con le normali impostazioni Jaws non li vede, possiamo modificare la grandezza minima dei grafici nel programma di configurazione dell’applicazione che si sta usando.
Aperto il programma per il quale si vuole eseguire la modifica, premiamo insert piu’ 6 della tastiera estesa ed apriamo il programma di configurazione. Dal menu opzioni scegliamo grafici e simboli e per la grandezza minima nei campi che raggiungiamo con tab, diminuiamo al minimo la grandezza minima. Il valore minimo ammesso e’ 4.
Se non riusciamo nemmeno con questo espediente a far vedere i grafici da Jaws non ci resta che interpellare l’autore del programma per fargli modificare i grafici di comando del programma che intendiamo usare.
Ultima cosa, Tutte le spiegazioni fornite in questo articolo valgono per le versioni 5.10 e 6.10 di Jaws, anche se potrebbero risultare utili anche per altre versioni.
 International Web Association Italia
International Web Association Italia